認識完操作界面,今天要開始講3ds Max 2014的基本操作,這部分可能會有點枯燥乏味,不過做好基礎認識可是很重要的哦!尤其是常在用3ds Max的人來說,將一些設置設定成自己習慣的操作方式的話,有助於畫圖更快更方便。

圖3-1
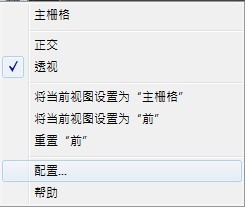
圖3-2
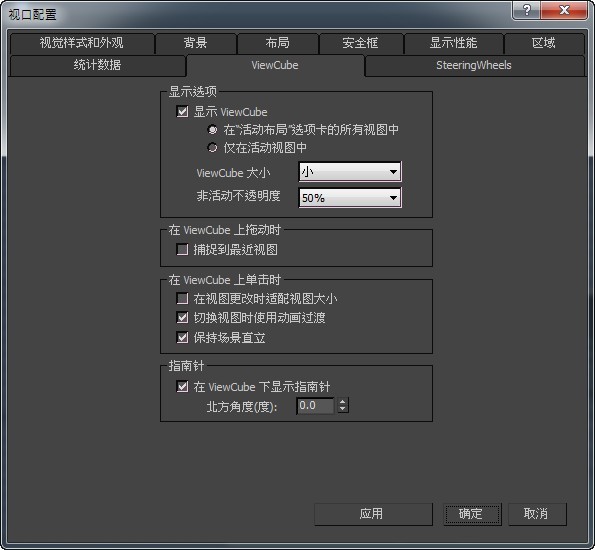
圖3-3
 按鈕,將1單位對應的關係改為"毫米"後按確定,完成單位設定。
按鈕,將1單位對應的關係改為"毫米"後按確定,完成單位設定。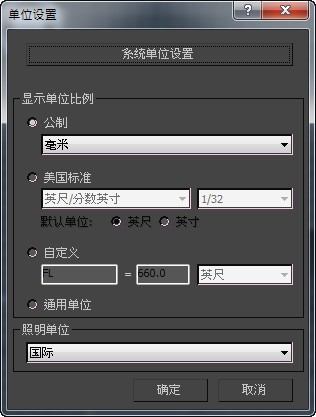
圖3-4
3-1常規選項
常規選項用於設定常用的操作選項,如圖3-5。
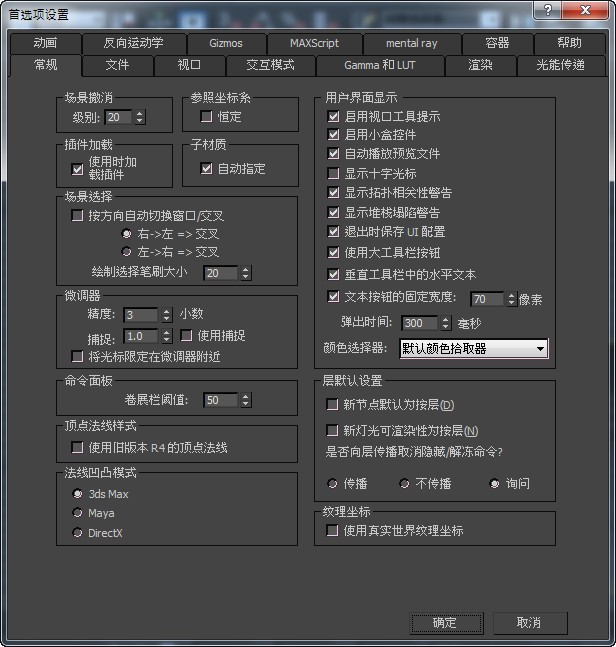
圖3-5
3-2文件選項
文件選項用於設定檔案保存等方面的操作,如圖3-6。
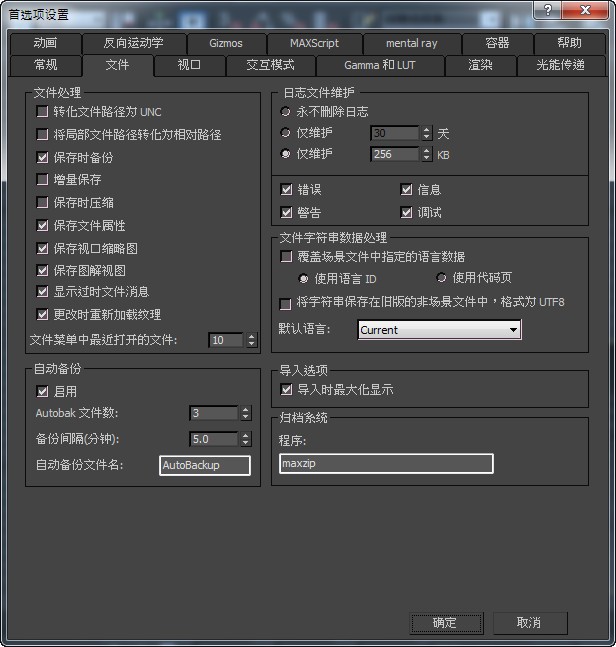
圖3-6
自動備份相信很多人都會覺得這個設定很重要、很重要、很重要(因為真的很重要所以要說三次),尤其是畫圖畫到一半電腦突然當機,而你又剛好沒有存到檔的時候。首先對當前檔案手動保存,設定儲存的位置和檔案名,然後自動備份的檔案會以設置的檔案進行覆蓋。
歸檔系統用於設定對當前檔案進行歸檔時,所採用的壓縮檔案類型,初始的文件類型為".zip"。通過歸檔操作,可以將當前檔案以及當前檔案所使用的資源,如貼圖、光域網等,統一儲存到壓縮檔案中。這樣可以防止只帶走Max檔案時,在其他軟體上打開時造成貼圖丟失。
3-3視口選項
視口選項用於設定場景視圖區等方面的操作,如圖3-7。
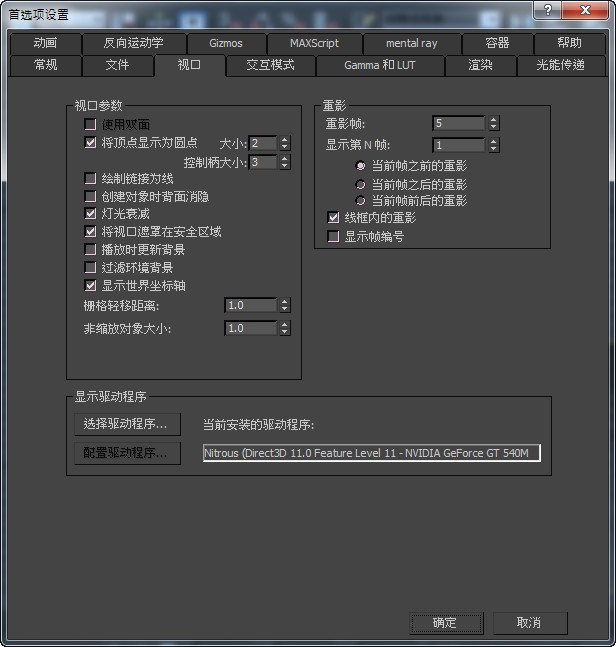
圖3-7
3-4 Gizmos選項
Gizmos選項用於設定操作的變換軸心,如圖3-8。
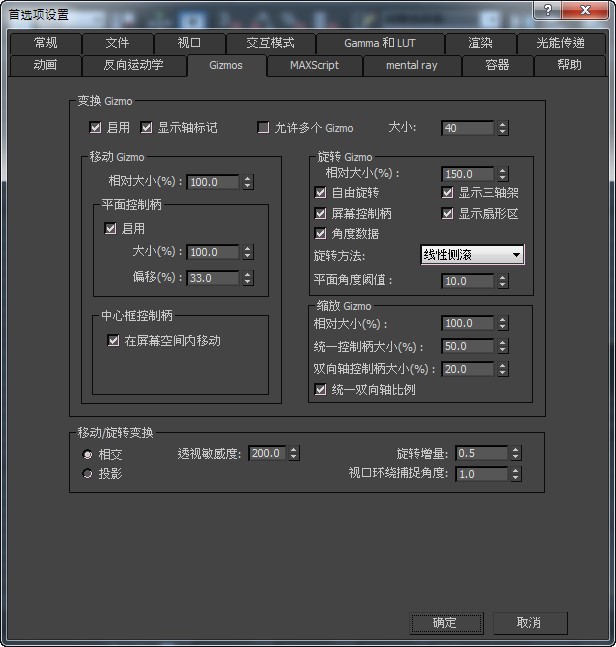
圖3-8
 選擇
選擇 , 根據彈出的界面顯示,選擇保存、不保存或取消操作。
, 根據彈出的界面顯示,選擇保存、不保存或取消操作。4-2保存
按【Ctrl+S】或按頁面左上角 ,彈出"文件另存為"對話框,如圖3-9。選擇儲存位置和檔案名,3ds Max 儲存檔案文件格式為"*.max"。
,彈出"文件另存為"對話框,如圖3-9。選擇儲存位置和檔案名,3ds Max 儲存檔案文件格式為"*.max"。
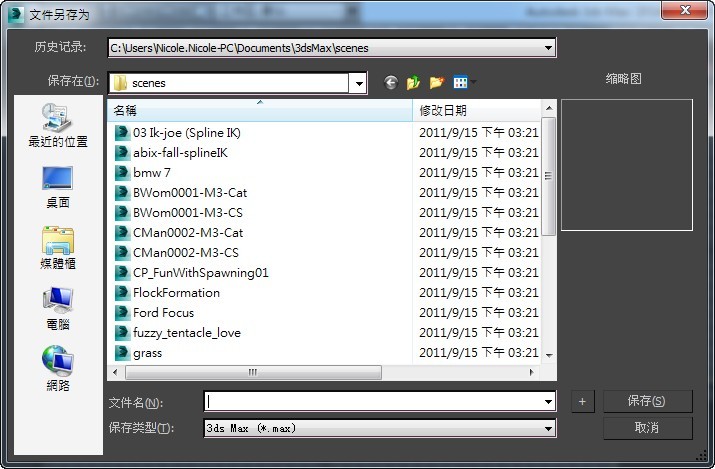
圖3-9
4-3合併
在進行效果圖製作時,往往都是製作完主要場景後,將該場景中用到的組件或模型合併到當前檔案,以提高效果圖製作的效率。
按 從中選擇
從中選擇 ,在按
,在按 ,在彈出的界面中,選擇".max"檔案按打開,從中選擇要導入的模型按確定。完成模型合併,如圖3-10。
,在彈出的界面中,選擇".max"檔案按打開,從中選擇要導入的模型按確定。完成模型合併,如圖3-10。
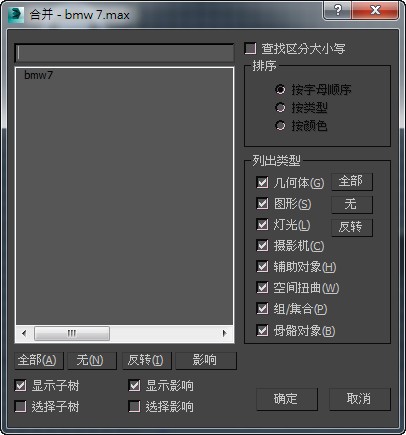
圖3-10
4-4導出
將當前的".max"檔案格式,導出為其他軟體識別和使用的檔案格式,如".3ds"格式。
按 選擇
選擇  ,再按
,再按  在”保存類型”下拉列表中,選擇需要導出的檔案格式,如圖3-11。
在”保存類型”下拉列表中,選擇需要導出的檔案格式,如圖3-11。
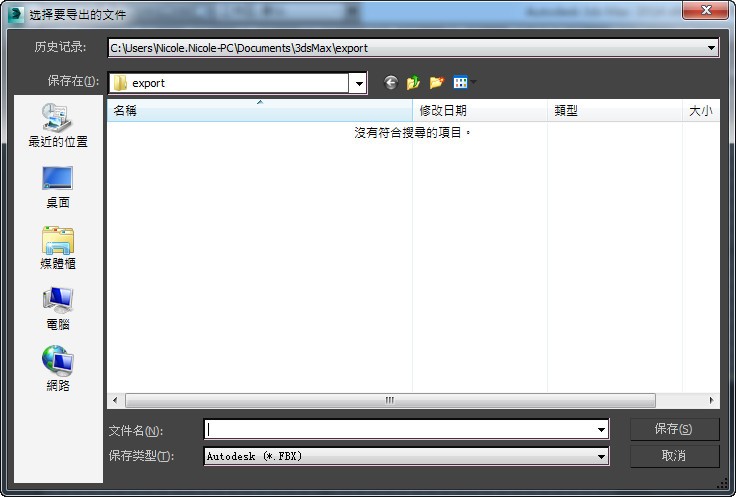
圖3-11
今天的基本操作就到這邊,希望大家都沒有睡著![]()
明天一樣也是基本操作,不過會開始畫到圖囉!
P.S 以上內容取自於<3ds Max 2016 從入門到精通>
